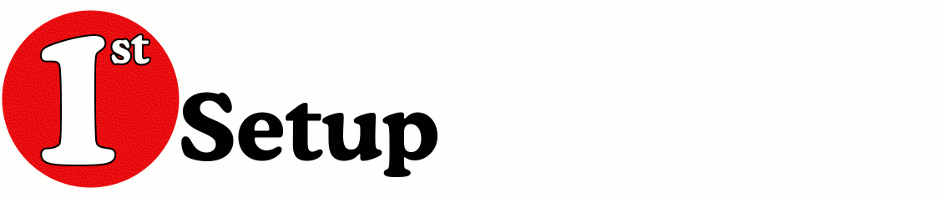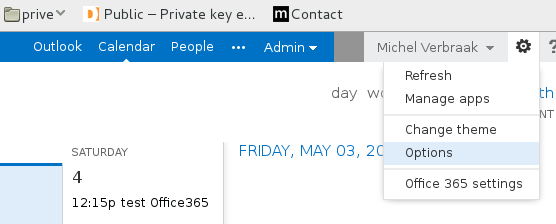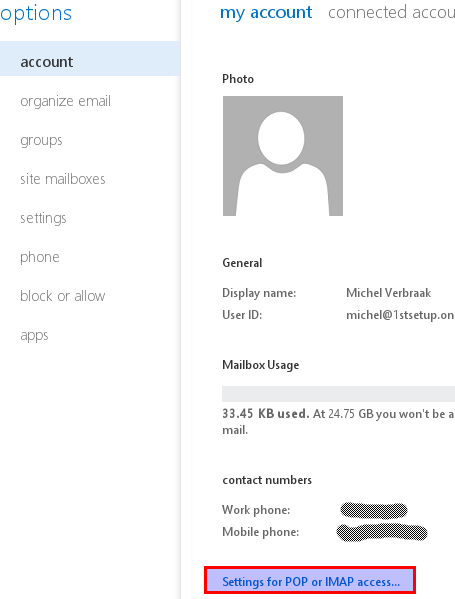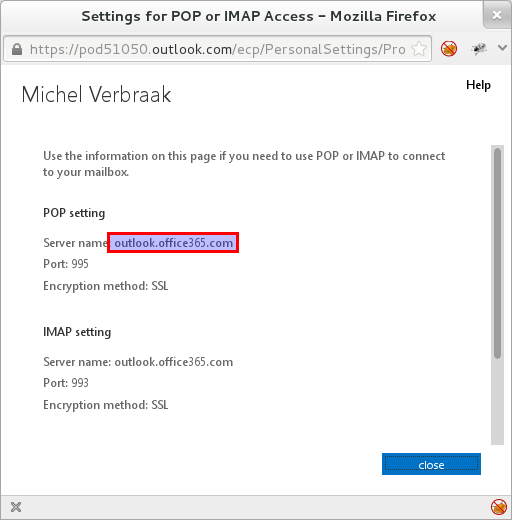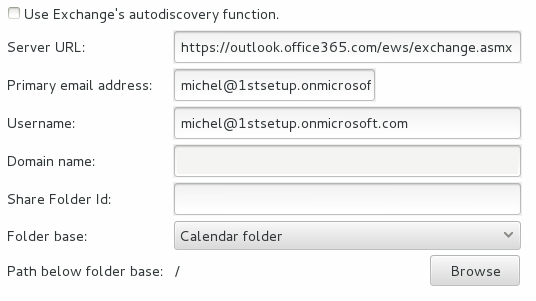Follow one of the following two procedures. They work for me:
Autodiscovery: (currently not working)
- Select the autodiscovery checkbox.
- Enter as the mailboxname: <username>@<mycompany>.onmicrosoft.com
- Enter as the username: <username>@<mycompany>.onmicrosoft.com
- Press the “Perform autodiscovery” button and when the URL select box pops up select the right server.
Manual entry: (tested last on may 3rd 2013)
- Log on to the webmail for your Microsoft Office 365 account.
- Click on the little settings wheel in the upper right corner direct after your name.
- Click on “options”.
- On the “account” page click on the “Settings for POP or IMAP access…” link. A new window should pop up.
- You will see three settings (pop, imap and smtp) and for all three the “Server name:” field is the same. Probably “outlook.office365.com”
- In Lightning create a new calendar and fill in the fields as follow:
- Server URL: https://<server>/ews/exchange.asmx (replace <server> with what you found in step 5)
- Mailboxname: <username>@<mycompany>.onmicrosoft.com
- Username: <username>@<mycompany>.onmicrosoft.com
- DomainName: <leave empty>
- Click the “check….” button. When it asks your password and username fill in the password and check the remember checkbox.
- Select as Folder base “Calendar folder” and for the path below base “/”.
Finish the create dialog.