(2014-10-21) As you can read I no longer maintain this add-on. But the guys from Ericsson have taken over maintanance. You can get new versions from their github page: https://github.com/Ericsson/exchangecalendar/releases.
I will keep my pages online for the archive.
!!! The next information is old and outdated !!!
 Out of Office setting in 12Hr format. Unable to tell if it is AM/PM
Out of Office setting in 12Hr format. Unable to tell if it is AM/PM
 Out of Office setting in 12Hr format. Unable to tell if it is AM/PM
Out of Office setting in 12Hr format. Unable to tell if it is AM/PMThis reported by a user on the bugzilla (bug 96). This all depends on your localization settings in Linux or Windows.
Please read the bug report for a solution. How does autodiscover work.
How does autodiscover work.
 How does autodiscover work.
How does autodiscover work.The autodiscover functionality works as follows:
- Enter you mailbox name like <username>@<domainname> (john@example.com)
- Enter username and/or domainname.
- Press "Perform autodiscovery"
- The add-on will now try to access the following URLs to find the autodiscover settings:
-
- https://<domainname>/autodiscover/autodiscover.svc
- https://autodiscover.<domainname>/autodiscover/autodiscover.svc
- http://autodiscover.<domainname>/autodiscover/autodiscover.svc
-
- https://<domainname>/autodiscover/autodiscover.xml
- https://autodiscover.<domainname>/autodiscover/autodiscover.xml
- http://autodiscover.<domainname>/autodiscover/autodiscover.xml
- If the autodiscover is succesfull it will show the right EWS URL and display name.
- If something goes wrong the following errors will be shown
-
- "Hostname part of mailbox is not valid (john@example.com)". This means the add-on could not connect to one of the previous specified URL based on the given mailbox name.
- Autodiscovery will not work in this case. Try to get the Server URL from or IT administration.
 How to use Kerberos for authentication
How to use Kerberos for authentication
 How to use Kerberos for authentication
How to use Kerberos for authenticationThe procedure on how to use Kerberos for authentication has been described on this page: Different Windows IIS Authentications and Thunderbird Or Firefox Adding a shared calendar by using the share invitation.
Adding a shared calendar by using the share invitation.
 Adding a shared calendar by using the share invitation.
Adding a shared calendar by using the share invitation.!!!! This part is still in development and only available in the development version !!!!
!!! THERE fore it might not be yet complete !!!!
When someone share's one of his or her calendar(s) they can send a share invitation to the people who are allowed to read or use it. This email will contain an xml-file with the necessary information. And some info is also in the message email header.
[sourcecode language="xml" wraplines="false"]<SharingMessage>
<DataType>calendar</DataType>
<Initiator>
<Name>Jane Doe</Name>
<SmtpAddress>jane@example.com</SmtpAddress>
<EntryId>00000000DCA740C8C042101AB4B908002B2FE18201000000000000002F6F3D4669727374204F7267616E697A6174696F6E2F6F753D45786368616E67652041646D696E6973747261746976652047726F7570202846594449424F484632335350444C54292F636E3D526563697069656E74732F636E3D4A616E6520446F6534633900</EntryId>
</Initiator>
<Invitation>
<Title>Jane´s her share calendar</Title>
<Providers>
<Provider Type="ms-exchange-internal" TargetRecipients="john@example.com">
<FolderId>00000000BC5AB69D4370454FB480A15DB2A7E93C0100DCB29F06B087BB439B542470E7A5D6E300002DAFEAEA0000</FolderId>
<MailboxId>0000000038A1BB1005E5101AA1BB08002B2A56C20000454D534D44422E444C4C00000000000000001B55FA20AA6611CD9BC800AA002FC45A0C00000045584348414E474532303130002F6F3D4669727374204F7267616E697A6174696F6E2F6F753D45786368616E67652041646D696E6973747261746976652047726F7570202846594449424F484632335350444C54292F636E3D526563697069656E74732F636E3D4A616E6520446F6534633900</MailboxId>
</Provider>
</Providers>
</Invitation>
</SharingMessage>[/sourcecode]
The email header looks like this:
[sourcecode language="text" wraplines="false"]
X-MS-Exchange-Organization-AuthAs: Internal
X-MS-Exchange-Organization-AuthMechanism: 04
X-MS-Exchange-Organization-AuthSource: exchange2010.example.com
X-MS-Has-Attach: yes
X-MS-Exchange-Organization-SCL: -1
X-MS-TNEF-Correlator:
x-sharing-capabilities: 402B0
x-sharing-flavor: 310
x-sharing-provider-guid: AEF0060000000000C000000000000046
x-sharing-provider-name: Microsoft Exchange
x-sharing-provider-url: http://www.microsoft.com/exchange/
x-sharing-remote-path:
x-sharing-remote-name: =?iso-8859-1?Q?Jane=B4s_her_share_calendar?=
x-sharing-remote-uid: 00000000BC5AB69D4370454FB480A15DB2A7E93C0100DCB29F06B087BB439B542470E7A5D6E300002DAFEAEA0000
x-sharing-remote-store-uid: 0000000038A1BB1005E5101AA1BB08002B2A56C20000454D534D44422E444C4C00000000000000001B55FA20AA6611CD9BC800AA002FC45A0C00000045584348414E474532303130002F6F3D4669727374204F7267616E697A6174696F6E2F6F753D45786368616E67652041646D696E6973747261746976652047726F7570202846594449424F484632335350444C54292F636E3D526563697069656E74732F636E3D4A616E6520446F6534633900
x-sharing-remote-type: IPF.Appointment[/sourcecode]
Adding this calendar:
Create a new calendar and fill in the fields as follows:
Server URL: https://<X-MS-Exchange-Organization-AuthSource from header>/ews/exchange.asmx
Mailbox: <SmtpAddress in xml-file>
Username: <yourusername>
Domainname: <yourdomainname>
Share folderId: <FolderId hex value in xml-file> OR <x-sharing-remote-uid from header>
Use “check…” button and when all goes wel it will show the displayname of the shared calendar which should be equal to the <title> in the xml-file.
To be done:
Auto adding the calendar from the email in the messages window.
 Add a Microsoft Office 365 Calendar
Add a Microsoft Office 365 Calendar
 Add a Microsoft Office 365 Calendar
Add a Microsoft Office 365 CalendarFollow one of the following two procedures. They work for me:
Autodiscovery: (currently not working)
- Select the autodiscovery checkbox.
- Enter as the mailboxname: <username>@<mycompany>.onmicrosoft.com
- Enter as the username: <username>@<mycompany>.onmicrosoft.com
- Press the "Perform autodiscovery" button and when the URL select box pops up select the right server.
Manual entry: (tested last on may 3rd 2013)
- Log on to the webmail for your Microsoft Office 365 account.
- Click on the little settings wheel in the upper right corner direct after your name.
- Click on "options".
- On the "account" page click on the "Settings for POP or IMAP access..." link. A new window should pop up.
- You will see three settings (pop, imap and smtp) and for all three the "Server name:" field is the same. Probably "outlook.office365.com"
- In Lightning create a new calendar and fill in the fields as follow:
- Server URL: https://<server>/ews/exchange.asmx (replace <server> with what you found in step 5)
- Mailboxname: <username>@<mycompany>.onmicrosoft.com
- Username: <username>@<mycompany>.onmicrosoft.com
- DomainName: <leave empty>
- Click the "check...." button. When it asks your password and username fill in the password and check the remember checkbox.
- Select as Folder base "Calendar folder" and for the path below base "/".
Finish the create dialog.
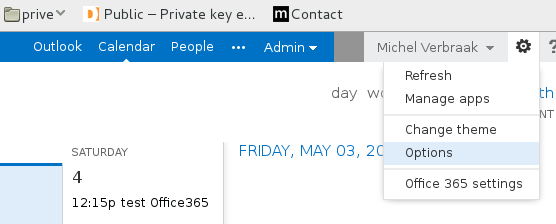
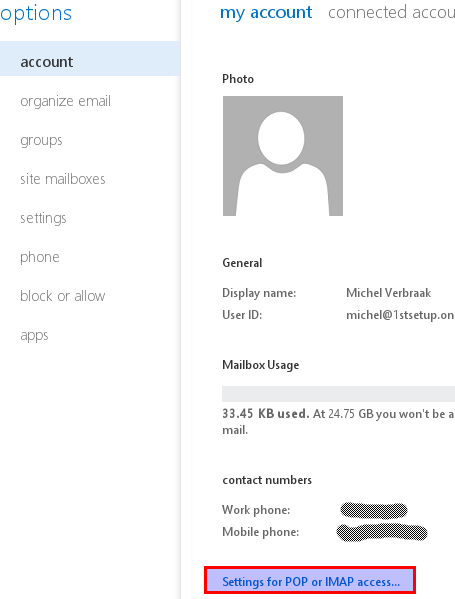
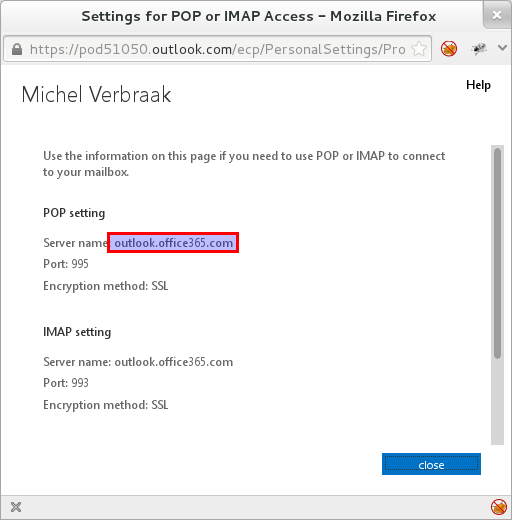
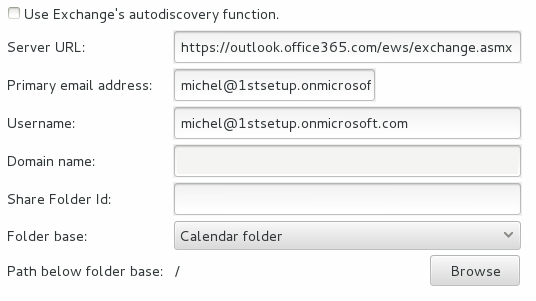
 What are the settings or user preferences for each calendar?
What are the settings or user preferences for each calendar?
 What are the settings or user preferences for each calendar?
What are the settings or user preferences for each calendar?In this file ec_user_prefs.js you can find an example of the settings or so called user preferences which are stored for each calendar in the prefs.js file in the Thunderbird user profile.
 How to get access to someone else his/her calendar?
How to get access to someone else his/her calendar?
 How to get access to someone else his/her calendar?
How to get access to someone else his/her calendar?To access the calendar or tasks of another person you will have to create a new calendar and specify the following field:
Server URL: https://<hostname>/ews/exchange.asmx
Mailboxname: <email address of other person>
Username: <your own windows username>
Domainname: <your domainname>
Select the right folderbase and path for the selected mailbox.
!! Make sure you were assigned the right access rights for the selected folder or else you will receive errors !! How do I find the right folderbase and path?
How do I find the right folderbase and path?
 How do I find the right folderbase and path?
How do I find the right folderbase and path?See the following picture which explains some of the folderbases which Exchange has:
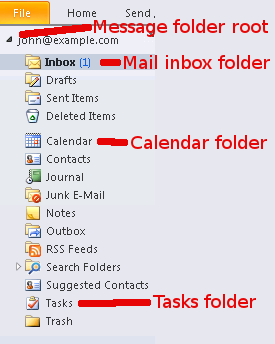
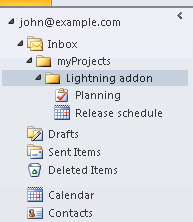 To select a special calendar like the one named "Release schedule" you would set the folderbase to "Mail inbox folder" and as path browse for "/myProjects/Lightning addon/Release schedule".
To select a special calendar like the one named "Release schedule" you would set the folderbase to "Mail inbox folder" and as path browse for "/myProjects/Lightning addon/Release schedule".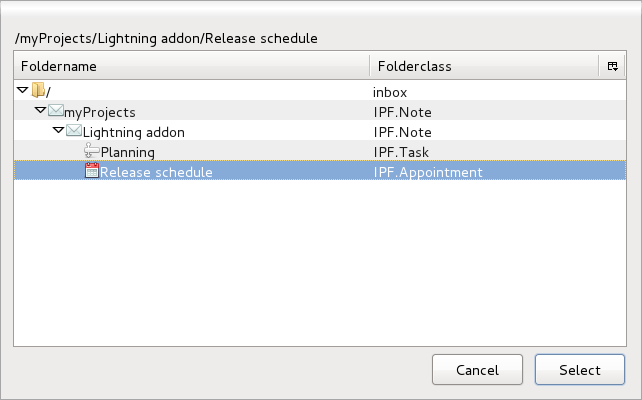
 How can I change the Out Of Office settings for a particular Exchange mailbox?
How can I change the Out Of Office settings for a particular Exchange mailbox?
 How can I change the Out Of Office settings for a particular Exchange mailbox?
How can I change the Out Of Office settings for a particular Exchange mailbox?Make sure you have create and Lightning Exchange calendar for the mailbox of which you want to change the Out Of Office settings.
Right mouse click on this calendar in the calendar list.
Select "Out of Office settings" in the popup menu.
Modify your settings. Everything is almost the same as in the outlook client. How can I access multiple calendars?
How can I access multiple calendars?
 How can I access multiple calendars?
How can I access multiple calendars?What you have to do to get multiple Exchange calendars visible into Thunderbird Lightning is to add for every Exchange calendar folder a new Lightning calendar.
A Lightning calendar can only show the content of one Exchange calendar. This is also valid for the Exchange task folders. How to get my Calendar and tasks visible?
How to get my Calendar and tasks visible?
 How to get my Calendar and tasks visible?
How to get my Calendar and tasks visible?What you have to do to get your Exchange calendar and your Exchange tasks visible into Thunderbird Lightning is to add two Lightning calendars. One for you Exchange calendar with folderbase "Calendar folder" and one with folderbase "Tasks folder" both with folder path below root "/". How to add an Exchange calendar
How to add an Exchange calendar
 How to add an Exchange calendar
How to add an Exchange calendarTo add a new Exchange calendar do the following:
- Right click on the list with calendars.
- Select "New Calendar"
- Select "On the network" followed by the "Next" button.
- Select the "Microsoft Exchange 2007/2010" radio option followed by the "Next" button.
- Enter the "Name" for your new calendar. This will be shown in the calendar list. Choose a color, If you wish to have item alarms active and you can choose a e-mail identity but is not necessary followed by the "Next" button.
- Try autodiscovery, if you do not know the right Server URL, or enter the right Server URL. Normally this is in the form of https://<hostname>/ews/exchange.asmx (e.g.: https://exchange2010.example.com/ews/exchange.asmx)
- Enter the Primary SMTP address into the mailboxname. If you do not know the Primary SMTP address enter one of your email alias addresses. The add-on will ask exchange for the Primary SMTP address.
- Enter your windows username. In the format of <username> or also <username>@<full domain> if you are using version 1.7.12 or higher of the add-on.
- Enter the windows domainname of which your username is part. Ask your IT department for this info if you do not know it.
- Now press the button "Perform Autodiscovery" or "Check server and mailbox".
- If everything is all right you will get two extra fields to specify or an error telling what went wrong.
- If an error appeared correct the error and retry.
- Select the folderbase. Exchange saves calendaritems and tasks into folders and these folders are saved into a tree like hierarchy. The folderbase contains a list of entrypoints into this tree. Select the right entry point from where you want to set the path to the right folder. "Calendar folder" is de default personal calendar for the selected mailbox. The "Tasks folder" is de default personal tasks folder for the selected mailbox.
- Select the "Path below folder base" specifies the path to the folder to use based from the previous specified folder base.
- If all is all right click on the "Next" button to create your new calendar or task-calendar.
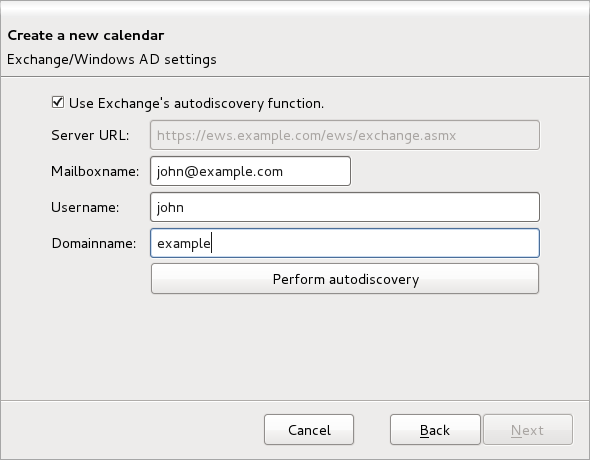
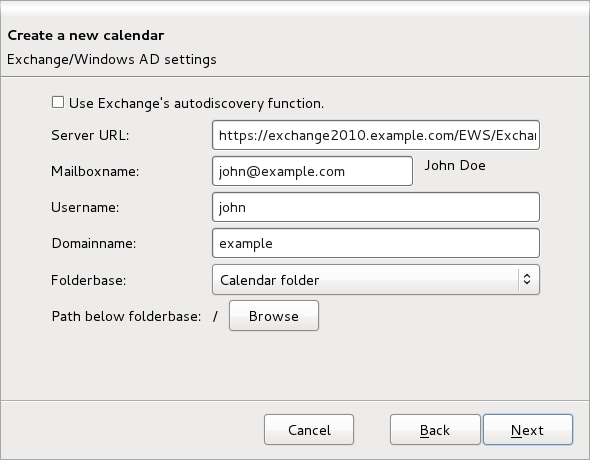
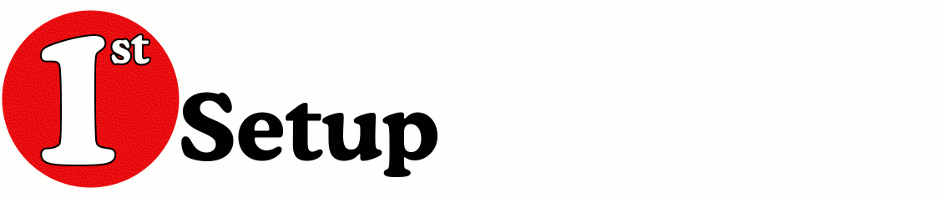
87 Responses to FAQ